بررسی اولیه فایل Wod
در آغاز کار، باید از کامل بودن فایل مورد نظر اطمینان حاصل کرد. افتادگی عموماً در فایلهایی رخ میدهد که ازZar به word تبدیل شده باشند. برای یافتن افتادگی یا نقص فایل یک بار پیکرۀ کلی فایل اولیه، بهویژه بخش پایانی، را با نسخۀ PDF کتاب چک کنید. اگر فایل PDF موجود نبود، مطمئن شوید از نظر منطقی پیکرۀ کتاب کامل باشد؛ یعنی بخشهایی نظیر مقدمه، پیشگفتار، پیوستها، تصاویر، منابع،… را داشته باشد.
در بخش home، گزینهای به شکل زیر هست و هنگامی که این گزینه را فعال میکنید، همۀ فاصلهها، Enterها،… را نمایش میدهد. بنابراین، این گزینه همیشه باید فعال باشد.
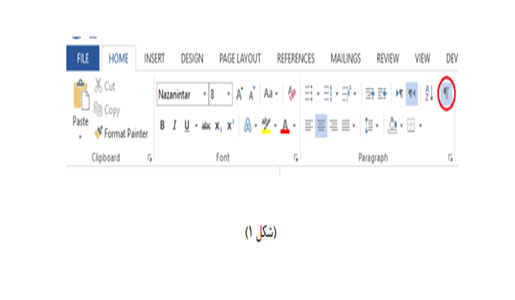
تب طاقچه
این تب افزونهای است در word جهت تسریع و راحتی ویرایش کتابها که به صورت پیشفرض بر روی نرمافزار Word ویندوز در ریموت نصب شده است و در بالای نوار برنامه به صورت شکل ۲ زیر دیده میشود. این افزونه را میتوانید از طاقچه درخواست و بر روی نرمافزارword خود نصب کنید.
افزونههای Word را از سطر زیر دریافت کنید.
اگر در فضای کاری طاقچه ویرایش میکنید این افزونه به صورت خودکار در word شما نصب شده است. گاهی به علت خطا در افزونه، برنامۀ Word این افزونه را از نوار ابزار حذف میکند که میتوانید آن را دوباره بازگردانید: ابتدا بر روی قسمت خالی نوار بالای word راست کلیک کنید و Customize the Ribbon را انتخاب کنید. در پنجرۀ باز شده مطمئن شوید که منوی Developer تیک خورده است و در نوار ابزار word وجود دارد، در غیر این صورت آن، را انتخاب کنید و در نهایت Ok را بزنید و از پنجره خارج شوید.
سپس از نوار ورد، وارد منوی Developer شوید و Ins-COM Add را انتخاب کنید تا پنجرۀ افزونههای نصب شده باز شود. در پنجرۀ Ins-COM Add افزونۀ Taaghche.Hasin.wordAddin باید حتماً تیک داشته باشد تا بتوانید این افزونه را ببینید. اگر حذف افزونه هر دفعه بعد از باز و بستهشدنword تکرار شد لطفاً به پشتیبانی طاقچه اطلاع دهید تا اصلاح شود.
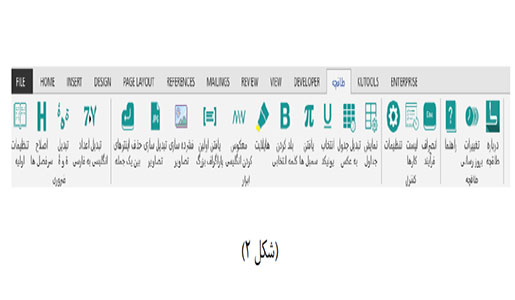
تنظیمات اولیه
«تنظیمات اولیه» باید بر روی همۀ فایلها اجرا میشود و از ابزارهای ضروری طاقچه بهشمار میآید.
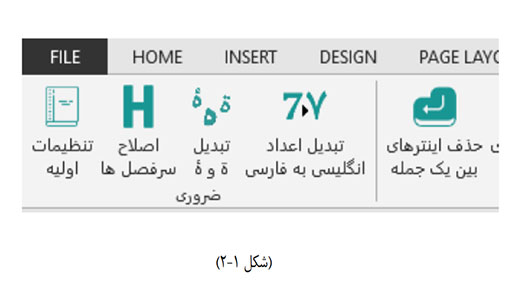
با کلیک روی گزینۀ «تنظیمات اولیه»، یک سری تغییرات در کل فایل، اعم از پاورقیها و هدرها و فوترها و… اعمال میشود که عبارتاند از
- یکستون شدن متن؛
- حذف لینکها؛
- حذف کاراکترهای کشیده (افزایشدهندهها)؛
- حذف Enterهای اضافه؛
- حذف Enter+Shiftها؛
- حذف همۀ (d^)های موجود در متن؛
- تنظیم همۀ پارگرافهای متن؛ اصلاح بلدنماها؛
- بولتها و اتوماتیک نامبرینگها؛ یعنی کاراکترهای «*،…» را به «.» یا «O» تبدیل میکند؛
- تمام بخشبندیها (Section Break) به سطر جدید (Enter) تبدیل میشود؛ به عبارت بهتر، عمل تبدیل [Section Break ^b] ها به[ [13^ Enterهاست.
- اصلاح آخر سطر برای جلوگیری از به هم چسبیدن سطرهاست.
- تبدیل اینتر به پاراگراف همۀ اینترهای اشتباه (13^) را به (p^)ت بدیل میکند.
- اصلاح نمایش حالت چاپی؛
- تبدیل شمارهگذاری خودکار به متن:numbering های متن تبدیل به متن قابل ویرایش میشود.
- تغییر استایل سرفصلها به مقادیر پیشفرض، در مورد سرفصلها دیگر نیازی به تنظیم قسمت modify به شکل دستی نیست و تنظیمات اولیه همۀ موارد را بر روی هدینگها اعمال میکند.
- اصلاح شبهفاصلهها؛
- اصلاح کجی کلمات (حالت ایتالیک)؛
- اصلاح خط زیرین کلمات؛
- اصلاح تنظیمات سرفصلها به طوری که هر استایلی که اسم Heading داشته باشد و در ذات خود عمل سرفصل word نداشته باشد به حرف تبدیل میشود تا بتواند خرابی سرفصل را تشخیص داده و آن را با سرفصلهای موجود در word جایگذاری کنید.
حذف قسمتهای اضافه
الف) همۀ صفحات قبل از متن اصلی اعم از فهرست، فیپا،… را حذف کنید.
ب) همۀ صفحات بعد از متن اصلی اعم از نمایه، اعلام،… را حذف کنید.
تنظیمات صفحۀ اول
صفحۀ نخست کتاب باید بهصورت Bold و وسطچین باشد. قبل از نام کتاب حتما یک Enter بزنید.
علامت Enter باید همواره در انتهای متن باشد. بدین ترتیب، بررسی جهت علامت پارگراف در سربرگ Home در قسمت Paragraph ضروری است.
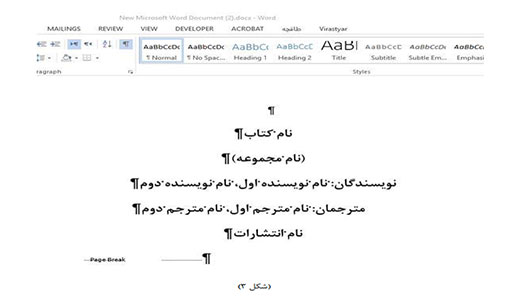

نکته: نام انتشارات دو نقطه (:) ندارد.

نکته: اگر در ابتدای کتاب قسمت «تقدیم به» هست، باید راستچین و بدون حالت Bold باشد.
اصلاح سرفصلها (Headings)
سرفصلهایی که درکتاب هست، در فرایند آمادهسازی به صورت Heading تعیین میشود. در اصلاح سرفصلها نکات زیر را باید در نظر داشته باشید:
۱. برخی از کتابها و داستانهای بلند و رمانها و مجموعه داستان و مواردی از این دست بهجز بخشبندی اصلی، زیربخش دیگری ندارند. فصلهای این کتابها به صورت (Heading۱) یا (H۱) مشخص میشود.
۲. در رمانهای بزرگ و کتابهای پژوهشی، کتاب به چند بخش و زیربخش تقسیم میشود. فصل یا بخشهای اصلی H۱ و زیربخشها H۲ نامگذاری میشود.
۳. گاهی درکتابهای پژوهشی، لایههای پایینتری نیز هست؛ اگر کتاب پرحجم و پرصفحه است، میتوان لایۀ H۳ را (که آخرین سطح Heading است) در نظرگرفت.
۴. در صورتی که خود ناشر فایلها را هدینگ داده و لایههایی پایینتر از ۳H دارد، با توجه به حجم کتاب و در صورت درستبودن هدینگها، نیازی به حذف آنها نیست.
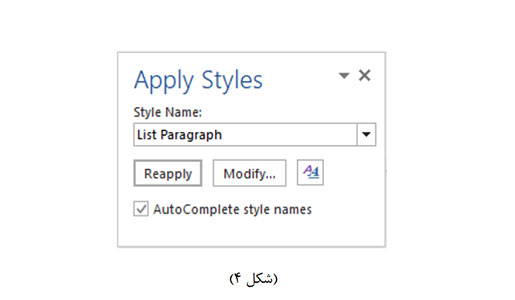
۵. در برخی از فایلهای word، در بخش استایلها، که هدینگها را مشخص میکنیم، گاهی ۱H و… وجود ندارد. در این مواقع، گزینۀ Apply style را انتخاب میکنیم میانبر (Shift+Ctrl+S) و عبارت ۱Heading و… را تایپ میکنیم و در نهایت، Apply میکنیم.
۶. در بعضی ازکتابها، فایل اولیه شامل سرفصلهایی است که هدینگ دارد، اما شمارۀ آنها اشتباه وارد شده یا به قسمتهایی از متن هدینگ داده شده که باید حذف شود؛ در این شرایط، روی شمارۀ هدینگ اشتباه کلیک راست و گزینۀ select را انتخاب میکنیم. با این روش، هر یک از هدینگهای اشتباه را به هدینگ صحیح مورد نظر مبدل میکنیم.
۷. گاهی اوقات سازندۀ فایل نام هدینگ را عوض کرده است. اگر نشانگر موس را روی گزینهای که حدس میزنید هدینگ ۱ باشد نگه دارید، معمولاً نام انگلیسی آن را نشان میدهد.
۸. گاهی اوقات در حین تبدیل فایلها از Zar و InDesign به word هدینگها منتقل نمیشود؛ در این صورت، باید مطابق با فایل pdf یا InDesign هدها را به صورت دستی اضافه کنید و به آنها هدینگ بدهید. هنگام انتقال هدینگها به موارد زیر توجه داشته باشید:
- هدینگها Bold و وسطچین باشند.
- هدینگها را با فهرست مطالب فایل pdf مطابقت دهید.
- بعد و قبل از هر هدینگ یک page break (با کلید میانبر ctrl+enter) بگذارید.
- بخشها، فصلها، مقدمه، پیشگفتار، سخن ناشر، منابع، ضمائم، پیوستها و تصاویر آخر فایل ۱H و زیرفصلها و پینوشتها ۲H و… هستند.
در پایان تنظیم سرفصلها، «اصلاح سرفصلها» را که از ابزارهای ضروری است، اعمال کنید.
اصلاح پاورقیها
در فایل نهایی پاورقیها باید لینک باشد. برای تشخیص لینک بودن یا نبودن پاورقی میتوانید گزینۀ پاراگراف (+8ctrl+shift) را فعال کنید. وقتی این گزینه را فعال میکنید، دور عدد پاورقی در متن و دور عدد متن توضیحی در پایین صفحه، کادری نقطهچینمانند مشاهده میکنید. وقتی پاورقی لینک نیست، با ستاره و عدد در متن مشخص شده است. در این وضعیت، باید آن را لینک و تبدیل به پاورقی کنید. برای بازگرداندن عدد خودکار پاورقی، نوشتۀ پاورقی را انتخاب و سپس از بخش Reference گزینۀ Insert footnote (یا کلید میانبر ctrl+alt+f) را میزنیم. عدد خودکار دوباره به پاورقی افزوده میشود. اکنون باید عدد دستی را، که قبلاً وارد شده بود، پاک کنید.
نمونۀ اول: اسم دوست او جیمز[1] بود.
نمونۀ دوم: ادوین گنتزلر در مقدمهای بر نسخۀ ویرایششدۀ کتاب خود نظریههای ترجمه در عصر حاضر[2] (۲۰۰۱) چنین نوشت.
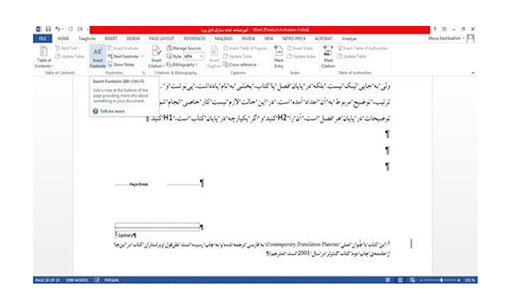

نکته: نیازی نیست میان عدد خودکار پاورقی و متن پاورقی نقطه، خط فاصله،… بگذارید و فقط یک فاصله (space) کافی است.

نکته: گاهیاوقات مرجع پاورقی به جای شماره «حرف» یا «*» است. اگر به پاورقی رفرنس داشته باشد، نیازی نیست که آن را عدد کنیم، زیرا در هنگام تبدیل به فایل epub در Calibre به صورت خودکار عدد خواهد شد.
۱. علاوه بر پاورقی، روش دیگر ارجاعدادن آوردن پینوشت است؛ یعنی در متن عدد آمده ولی به جایی لینک نیست. به عبارت دیگر، در پایان فصلهای کتاب، بخشی به نام «یادداشت» یا «پینوشت»،… هست که توضیح مربوط به آن اعداد به ترتیب آمده است. در این حالت، اگر بخش توضیحات در پایان هر فصل است، آن را ۲H کنید و اگر در پایان کتاب به صورت یکپارچه آمده است، ۱H.
۲. کاراکترهای اضافه: Enterها و علامتهای اضافه مانند «-» و… میان پاورقیها باید به صورت دستی حذف شود.
۳. متن معکوس انگلیسی: در فایلهایی که از Zar به word تبدیل میشود، گاهی برخی از پاورقیهای انگلیسی و، در مواردی عبارتهای انگلیسی در متن، معکوس میشود. مثلاً واژۀ book به صورت koob نمایش داده میشود. برای اصلاح این مشکل، عبارت را انتخاب و «معکوسکردن انگلیسی» یا (Ctrl+R) را در سربرگ طاقچه بزنید. دقت بفرمایید که در اصلاح پاورقیها عدد پاورقی را انتخاب نکنید و فقط خود عبارت را انتخاب کنید و دکمه را بزنید. برای سهولت کار میتوانید از قسمت view گزینۀ draft را انتخاب کنید. سپس با کلیک بر روی یکی از پاورقیها کل آنها را ببینید و عمل معکوسکردن را با Ctrl+R روی آنها اجرا کنید.
۴. در پاورقیها نباید عکس باشد. در صورتی که پاورقی عکس دارد آن را به متن انتقال دهید.
۵. بههمچسبیدگی حروف: گاهی هنگامی که فایل Zar به word تبدیل میشود، برخی از واژگان به هم میچسبند. ابزار «هایلایت»، در سربرگ طاقچه، واژههای بلند را مشخص میکند تا آسانتر بتوان آنها را بررسی کرد. عدد بهینه تشخیص ۶ یا ۷ کاراکتر در کنار هم است. بعد از باز شدن پنجره روی شروع کلیک کنید و پس از پایان کار، روی پاکسازی کلیک کنید تا متن از حالت هایلایت خارج شود.
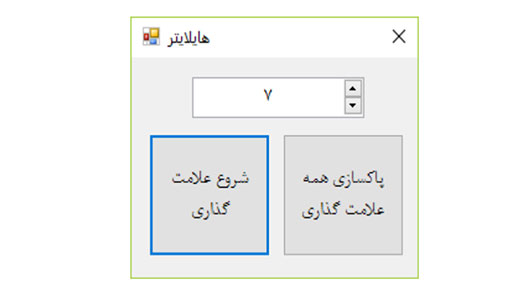
بررسی تیترها و پاورقیها در محیط word
مشاهده در آپاراتنمایش همۀ پاورقیها در یک صفحه
برای اصلاح ایرادات موجود در متن پاورقیها (مانند حذف enterهای اضافه و اصلاح متون انگلیسی) بسیار بهتر است که بتوانیم متن پاورقیها را به صورت پشت سر هم و جدا از متن کتاب مشاهده و ویرایش کنیم. به این منظور از سربرگ view گزینۀ Draft را انتخاب کنید، سپس از سربرگ Reference روی گزینۀ Show Notes کلیک کنید. در نهایت، برای خروج از این حالت از سربرگ view گزینۀ one page را انتخاب کنید.
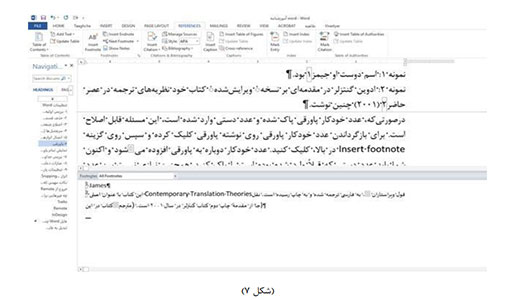
اصلاح جدولها
در صورتی که متن حاوی جدول است، نکات زیر را رعایت کنید:
۱. اگر لازم است که جدول شکل خود را حفظ کند، آن را تبدیل به عکس کنید. این کار را به دو روش میتوانید انجام دهید:
الف) از افزونۀ word طاقچه روی نمایش جداول کلیک کنید، در سمت سمت راست صفحه همۀ جداول موجود در متن نمایش داده میشود. با انتخاب هر جدول و کلیک بر روی گزینۀ «تبدیل جدول به عکس» تمام جدولها به عکس تبدیل میشوند.
ب) از جدول عکس بگیرید (توضیح آن در پیوست آمده است).
۲. در صورتیکه لازم است جدول به متن تبدیل شود، آن جدول را از سربرگ Layout با استفاده از گزینۀ convert to text به متن تبدیل کنید.
۳. در صورتی که در جدول پاورقی داشتیم از متن پاورقی (در فایل pdf) عکس میگیریم و به زیر جدول منتقل میکنیم.
فشردهسازی تصاویر
«از فشردهسازی و تبدیلسازی تصاویر در کتابهایی که عکس دارند استفاده میشود». با این روش، همۀ عکسهای فایل به صورت یکجا فشرده میشود.
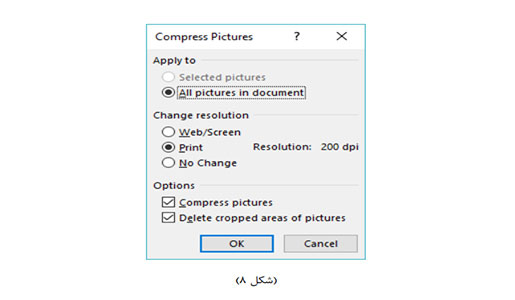
تبدیلسازی تصاویر
همۀ عکسهایی را که فرمت png دارند به فرمت jpeg تبدیل کنید. برای این کار از سربرگ طاقچه ابزار «تبدیلسازی تصویر» را انتخاب کنید. با کمک این ابزار، همۀ دستورالعملهای مخصوص تصاویر در فایل مثل اضافهکردن اینتر قبل و بعد متن، تبدیل فرمت فایل،… بهراحتی انجام میشود.
از کجا فرمت عکس را تشخیص دهیم؟
با انتخاب تصویر و کلیک راست روی آن گزینۀ save as picture را انتخاب میکنیم. پنجرهای باز میشود که در قسمت پایین آن save as type قرار دارد و فرمت عکس را نشان میدهد.
اصلاح نمایشنامه
در نمایشنامهها، نام شخصیتها Bold نوشته میشود و سپس دو نقطه (:) قبل از دیالوگ آنها قرار میگیرد. برای این کار، اسم گوینده و علامت دو نقطه جلوی آن را انتخاب و بر روی ابزار «بولدکردن کلمۀ انتخابشده» کلیک کنید. با این روش، همۀ کلمات مشابه در متن Bold میشود.
اصلاح شعر
- شعرهای کلاسیک وسطچین و شعرهای نو راستچین باشد.
- اگر در وسط متن علامت «*» بود آنها را وسطچین کنید.
- در صورتی که شعر داخل جدول بود باید به صورت زیر عمل کنید:
الف) ابتدا جدول را انتخاب کنید و از سربرگ Layout گزینۀ convert to text را بزنید. سپس گزینۀ مورد نظر را انتخاب کنید و ok را بزنید.
ب) اگر نام شاعر ذکر شده بود نام شاعر را Bold و چپچین میکنیم
سینه مالامال درد است ای دریغا مرهمی
دل ز تنهایی به جان آمد خدا را همدمی
حافظ
- در جایی که گویندۀ عبارت یا شاعری در یک خط جداگانه ذکر شده است، باید به صورت Bold و چپچین (مانند حافظ در مثال بالا) آورده شود.
یافتن سیمبلها
در هنگام کار با ابزارهای ویراستیار امکان دارد بعضی از کاراکترهای سیمبل حذف شوند یا شکلشان تغییر کند. حتی در تبدیل به فایل epub نیز این کاراکترها تبدیل نمیشود. بنابراین، بهتر است قبل از تبدیل فایل یا استفاده از ویراستیار، از سربرگ طاقچه ابزار «یافتن سیمبلها» را انتخاب و آنها را جایگزین کنید. نحوۀ کار با این ابزار به صورت زیر است (شکل ۹). در پنجرۀ بازشده، با کلیک بر روی «بعدی»، سیمبل بعدی را از محل جاری در word انتخاب و قرمز رنگ میشود؛ با انتخاب گزینۀ «جایگزین حرف انتخابی» میتوانید آن را جایگزین کاراکتر نوشتهشده در «تکست باکس ($)»کنید؛ سپس به صورت خودکار به کاراکتر سیمبل بعدی بروید. برای سهولت کار میتوانید از گزینۀ «جایگزین همۀ موارد مشابه» استفاده کنید؛ در این صورت، همۀ سیمبلهای مشابه و سیمبل جاری جایگزین کاراکتر نوشتهشده ($) میشود. ابزار «یافتن سیمبلها» در عبارات دعایی که با سیمبل مشخص شدهاند کاربرد فراوانی دارد که در بخش «عبارات دعایی» آمده است.
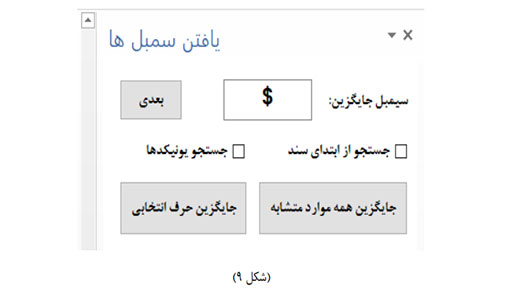
انتخاب یونیکد
در بعضی موارد، باید کاراکتری از فونتی نامشخص را در کل متن جایگذاری کنیم، ولی ابزار «Find and Replace» در ،word که با زدن Ctrl+H باز میشود، نمیتواند کاراکتر مورد نظر را درست تشخیص دهد. در این صورت، از ابزار«انتخاب یونیکد» در سربرگ طاقچه استفاده میکنیم. بنابراین، حرف مورد نظر را انتخاب و کد یونیکد معادل آن حرف را «Find and Replace» در ابزار word درج میکند؛ به شکل زیر توجه کنید که کد معادل این سیمبل است:
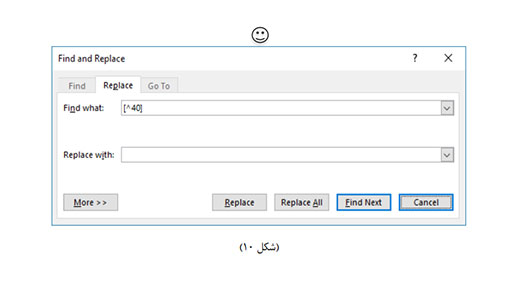
اصلاح عبارات دعایی در متون مذهبی
در برخی فونتهای خاص، برای عبارتهای احترام اسلامی نمادهای ویژهای طراحی شده است که در فونتهای دیگر رؤیت نمیشود و به عدد یا اشکال دیگر تبدیل میشود. در این کتابها، باید اعداد را متناسب با عبارت احترامی جایگزین کنیم.
گاهی اوقات ممکن است عبارت «علیهالسلام» به عدد ۸ تبدیل شود. بنابراین، باید ۸هایی که عدد واقعی نیستند را جایگزین علیهالسلام کنیم. مثلاً «پیامبراکرم ۹» باید به پیامبر اسلام (ص) تبدیل شود و به جای «۹» مدل «(ص)» قرارگیرد.
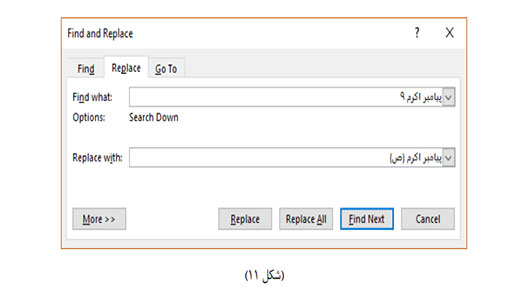
در بعضی از فایلها به جای عدد از علامتهای خاصی مانند ^ و * و x و… استفاده شده است که آنها را نیز میتوان اصلاح کرد. برای این کار، از سربرگ طاقچه گزینۀ یافتن سیمبلها را انتخاب کنید تا علامت مورد نظر پیدا شود. سپس عبارت مناسب را جایگزین کنید.
تبدیل «ۃ» به «ه»
«این ابزار نیز از ابزارهای ضروری بهشمار میرود، پس آن را در همۀ کتابها اعمال کنید». «ه» آخر واژه را به صورت «ی» کوچک بالای حرف «ه» مینویسند؛ متأسفانه، بیشتر قلمهای فارسی «ۃ» را به صورت «ه» نشان میدهد. این امر باعث میشود که «ه» به جای «ۃ» تایپ شود و شناسایی آن در فایل word امکانپذیر نباشد و در نهایت، این اشتباه به فایل epub هم منتقل شود. البته نباید فراموش کرد که در برخی از ترکیبهای عربی از همان «ۃ» استفاده میشود مثل قبهالخضرا.
برای تبدیل «ۃ» به «ه» از سربرگ طاقچه گزینۀ تبدیل «ۃ» به «ه» را کلیک کنید. با این دستور پنجرۀ Find and Replace باز میشود که همۀ انواع «ۃ» را شناسایی میکند (دو نوع ه دو نقطه داریم ۃ ۃ) و در صورت انتخاب گزینۀ replace آن را جایگزین «ه» میکند.

توجه: ابتدا این دستور را بزنید، در صورت یافتن موردی که منظور نویسنده «ه» بود دکمۀ replace را بزنید تا به کاراکتر درست «ه» تبدیل شود؛ در غیر این صورت، دکمۀ Next Find را بزنید تا کلمۀ بعدی را پیدا کند. اگر متن کلمات عربی نداشت (به تشخیص خود)، دکمۀ Replace All را بزنید تا همگی یکباره عوض شود.
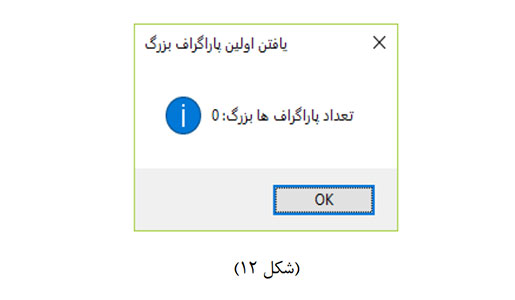
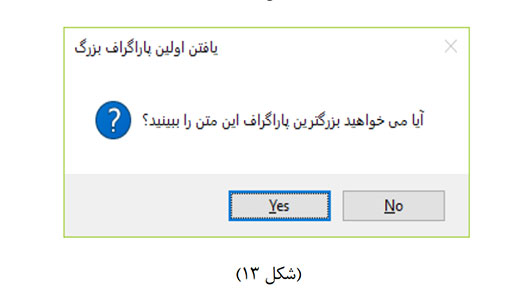
بعد از نمایش پیغام بالا، در صورتی که روی گزینۀ Yes کلیک کنید، بزرگترین پاراگراف فایل را نمایش میدهد. این قسمت در مواقعی که با مشکل convert نشدن در کالیبره مواجه میشویم به ما کمک میکند. بدین ترتیب، میتوانیم پاراگرافها را کوچکتر کنیم.
جمعبندی آمادهسازی Word
- مرحلۀ pre-process
- بررسی اولیه؛
- حذفیات؛
- صفحۀ اول؛
- تنظیمات اولیه؛
- اصلاح headingها؛
- اصلاح symbolها؛
- خوانش کل متن شامل:
- لینک کردن پاورقی؛
- نمایشنامه؛
- شعر؛
- جدول؛
- عکس؛
- عبارات دعایی؛
- بررسی کامل متن پاورقیها؛
- تبدیل اعداد انگلیسی به فارسی؛
- تبدیل [ۃه]؛
- فشردهسازی تصاویر؛
- پاراگراف طولانی؛
- مرحلۀ post-process
تنظیمات
بخش تنظیمات شامل دو قسمت میانبرها و تنظیمات اولیه است:
میانبرها
در این پنجره میتوانید کلیدهای میانبر سربرگ طاقچه را ببینید و کلید میانبر دلخواهتان را وارد کنید.
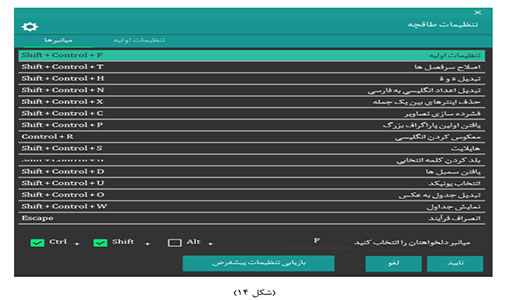
تنظیمات اولیه
در این قسمت، همۀ تنظیمات موارد اصلاحی نمایش داده میشود که به صورت پیشفرض تمام موارد در کتابها اجرا میشود، در صورتی که در موارد خاص تمایل به اجرای موارد خاصی از تنظیمات اولیه را داشته باشیم با انتخاب آن موارد، تأیید را انتخاب میکنیم و تنظیمات اولیه را اجرا میکنیم.

نکته: به خاطر داشته باشید که برای کتابهای دیگر حتماً بازیابی تنظیمات پیشفرض را بزنیم تا تمام موارد تنظیمات اولیه در کتاب اعمال گردد.
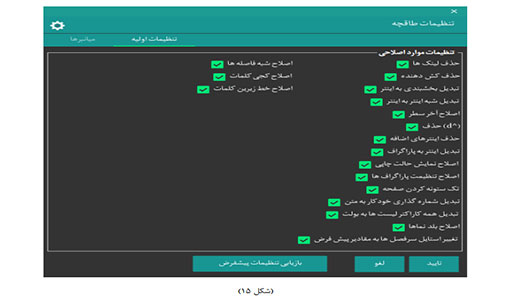

نکته: اگر در حین فرآیندی میخواهید پردازش را قطع کنید، از منوی «انصراف فرآیند» در سربرگ کنترل طاقچه یا با زدن کلید Esc روی کیبورد فرآیند در حال پردازش را متوقف کنید.
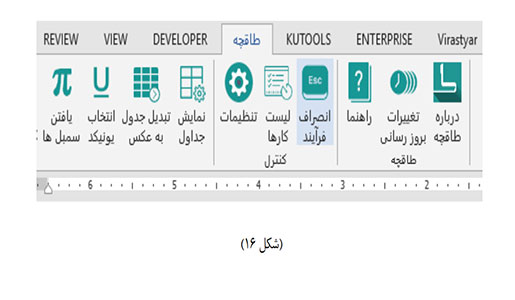
فهرست کارها
فهرست کارها که در قسمت کنترل افزونه طاقچه اضافه شده است به منظورکنترل انجام کارهای ضروری طاقچه است که بعد از انجام این موارد مانند تنظیمات اولیه، تبدیل اعداد انگلیسی به فارسی و …، درکنار هر مورد علامت «تیک» درج میشود که به معنای انجام شدن آن مرحله از کار است. مواردی که در فهرست کار مشاهده میکنید به صورت سیستمی است و برای همۀ کتابها مشهود هستند، اما مواردی هستند که کاربر بودن آنها را در فهرست ضروری میداند و میتواند در قسمت افزودن به فهرست کارها اضافه کند و بعد از اتمام کار، با کلیک در سمت راست آن و اضافه شدن علامت «تیک» آن کار را انجام شده تلقی کند.
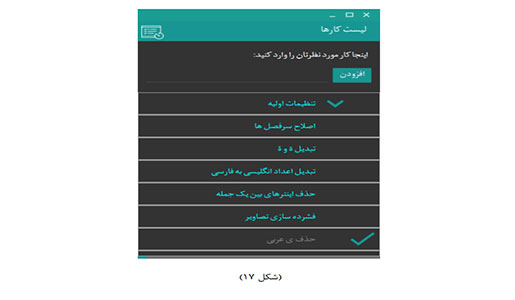
اجرای افزونههای طاقچه در محیط word | قسمت اول
مشاهده در آپاراتاجرای افزونههای طاقچه در محیط word | قسمت دوم
مشاهده در آپارات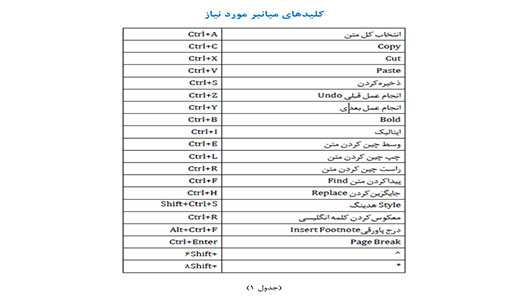
ابزار Snipping Tool
با استفاده از ابزار، Snipping Tool میتوان از عکسها یا جداول فایلهای pdf یا InDesign یک shot screen گرفت و داخل فایل word کپی کرد. ابزار Snipping Tool را در کادر جستوجوی منوی Start پیدا کنید. بعد از بازشدن پنجره، روی گزینۀ New کلیک کنید و از تصویر مورد نظر عکس بگیرید. سپس آن را Copy و به فایل word اضافه کنید.
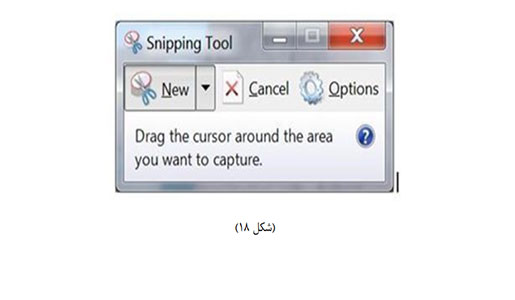
پیوست ۱
Indesin
در صورتی که فایل به صورت InDesign باشد، باید کل متن را انتخاب و داخل یک فایل word کپی کرد (انتخاب کل متن Ctrl+A). یک راه دیگر تبدیل indd به word اکسپورت کردن آن است. در منوی فایل گزینه export را انتخاب کرده و حالت ذخیرهسازی را به صورت rtf قرار دهید.
گاهی اوقات ممکن است کل متن فایل InDesign به صورت یکباره به word منتقل نشود. بنابراین، باید هر کادر را جداگانه انتخاب و در فایل word کپی کرد.
در بعضی از فایلهای InDesign، ممکن است پاورقیها به همراه متن به word منتقل نشود. در این صورت، پاورقیها را باید جداگانه به word منتقل کرد.
در صورتی که تصاویر و نمودارها و جداول از فایل InDesign به word منتقل نشد، باید با ابزار Snipping Tool از آنها عکس گرفت و سپس آنها را به فایل word منتقل کرد.
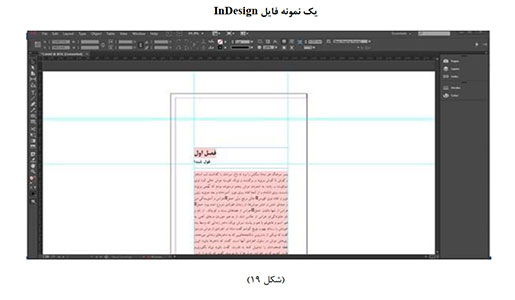
فایلهای Word چندقسمتی
در صورتی که فایل word چندگانه باشد، باید فایل جدیدی ایجاد کرد؛ سپس متن همۀ فایلها را داخل فایل جدید کپی کرد.
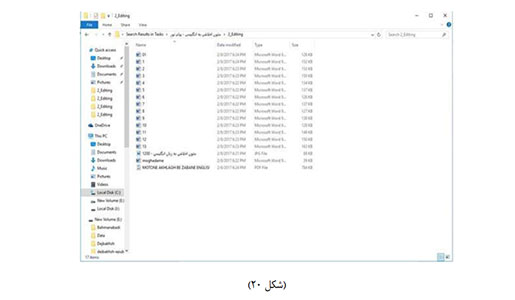

نکته: فایل جدید را با نام کتاب و به صورت فارسی ذخیره کنید؛

نکته: فایلهای word باید با پسوند Docx باشد؛

نکته: گاهی فایلهای word به ترتیب قرار نگرفته است. بنابراین، باید با توجه به فایل pdf متنها را مرتب در فایل جدید word کپی کرد.
تبدیل به فایل Docx
در نخستین مرحله، فرمت فایل اولیه را به DOCX (word document) تغییر داده و سپس فایل جدید را نامگذاری میکنیم. نام کتاب باید به همان صورتی که در فایل کتاب مشخص شده و به زبان فارسی باشد. سپس، آن را داخل فولدر Editing قرار میدهیم و تغییرات را روی آن اجرا میکنیم.
فرمت ایدئال فایل word برای ادامۀ روند تبدیل فایل پسوند Docx است. با این همه، فایلهای اولیه ممکن است در فرمتهای دیگری باشند:
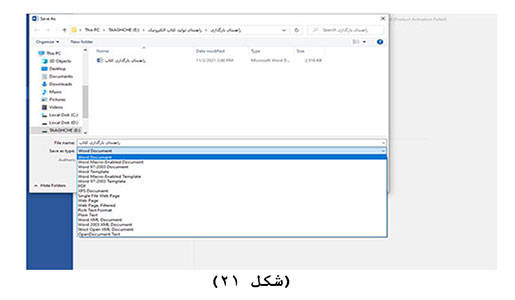
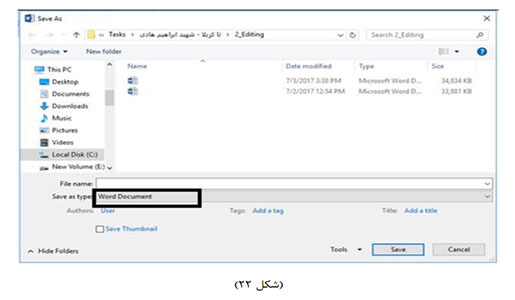
پیوست ۲
استفاده از ویراستیار
در تب Virastyar امکانات گوناگونی هست، اما فقط کافی است دو دستور «نویسهها» و «نشانهگذاری» از قسمت «پیشپردازش» را به ترتیب اجرا کنید.
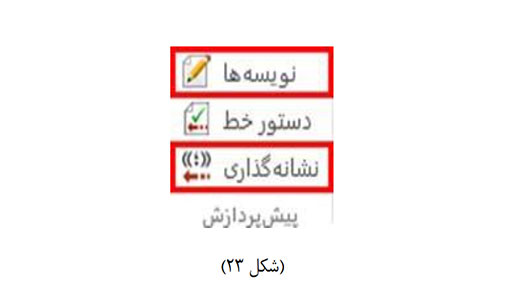

نکته: این دو دستور به صورت خودکار بر کل متن اعمال میشود.

نکته: قبل از اعمال این دستورها، از تب Virastyar به قسمت «تنظیمات» بروید. در قسمت «تنظیمات»، برروی تب «نویسهها» کلیک کنید؛ سپس مطمئن شوید در قسمت «موارد اصلاحی» همۀ گزینههای به غیر از سه مورد آخر تیک خوردهاند.

نکته: اگر کتاب دوزبانه (عربی-فارسی) بود، در قسمت تنظیمات تیک گزینۀ اول یعنی «استانداردسازی حروف» را بردارید تا حروف «ک» و «ی» عربی خراب نشود.

نکته: اجرای این دستورها بنا بر نوع و حجم فایل ممکن است از چند ثانیه تا چندین دقیقه زمان ببرد.
در ادامه، تغییراتی را که این دو دستور بر متن اعمال میکند ذکر میکنیم:
الف) نویسهها
- اصلاح همۀ حروف براساس مصوبات موسسۀ استاندارد و تحقیقات صنعتی ایران از جمله اصلاح انواع حرف «ک» و «ی» عربی؛
- تبدیل ارقام عربی به معادل فارسی؛
- اصلاح کاراکترهای اشتباه نیمفاصله؛
- اصلاح اعراب غیراستاندارد؛
- حذف و جابهجایی نیمفاصلهها (مثلاً وقتی چند نیمفاصله پشت سر هم درج شود یا پس از حروف غیرچسبان مانند ۱، د، ر،… نیمفاصله آمده باشد، نیمفاصلههای اضافی حذف میشود)؛
ب) نشانهگذاری
- فاصلهگذاری؛
- نقطه؛
- ویرگول؛
- نقطه ویرگول؛
- علامت سؤال؛
- علامت تعجب؛
- نقل قول؛
- پرانتز؛
- انواع گیومه؛
همزمان با اجرای ویراستیار و استفاده از «نویسهها»، ممکن است به علت کاراکترهای عربی متغیر در جداولی که حداقل دو ردیف ادغامشده دارند به خطا برخورد کنید و نرمافزار word بسته شود. برای رفع این خطا، پیش از استفاده از ویراستیار جداول را اصلاح یا حذف کنید. نمونهای از نوشتۀ خطا در شکل زیر (شکل ۲۴) آمده است.
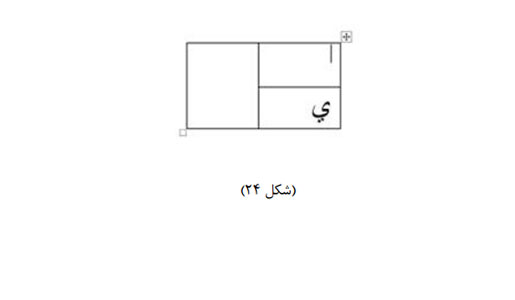
پیوست ۳
دستورالعملهای بخش ویرایش طاقچه
الف) اجرای دستور پیشپردازش «دستور خط»
این دستور تغییرات زیر را در متن اعمال میکند:
- اصلاح فاصلهگذاری پیشوندها (مانند میشود، نمیگفت)؛
- اصلاح فاصلهگذاری پسوندها (مانند کتابها، کتابها، رفتهام، خواستهاش، گفتهات، گفتهشان، رفتهاند، رفتهاید، بزرگتر، بزرگترین، کلمهی)؛
- اصلاح تنوین؛
- اصلاح همزه؛
ب) اعمال دستورهای قسمت «پردازش»
این بخش شامل دو دستور است که به تشخیص و گزینش شما نیاز دارد و به صورت خودکار نیست، زیرا اصلاحات این بخش دقیقتر و پیچیدهتر از پیشپردازش است؛ مثل غلط املایی و پیشنهاد پیوستهنویسی.

نکته ۱: این مرحله دقت فراوانی نیاز دارد و بسیار وقتگیر است. بنابراین، فقط برای کتابهای مهم از آن استفاده کنید؛ مثل تولیدات خود طاقچه یا آثار ناشران مهم و مؤثر.

نکته ۲: در کتابهای شعر، کتابهای کهن، کتابهایی که کلمات عامیانه دارد مثل نمایشنامهها، اجرای این دستورها بسیار وقتگیر است؛ بنابراین، میتوانید از آن استفاده نکنید.

نکته ۳: توجه کنید که «پیشپردازش نویسهها» معادلی بین دستورهای «پردازش» نداشته باشد و نباید گمان کنید که «پردازش» متن شما را از «پیشپردازش نویسهها» بینیاز میکند.

نکته ۴: قبل از شروع این مرحله میتوانید در قسمت «تنظیمات» و در تب «ویراستیار» همه تیکهای قسمت «تنظیمات» را بردارید تا فقط غلطهای املایی را مشاهده کنید. در این صورت، موارد ویرایشی وقت کمتری از شما میگیرد.
ج) دستور «ویراستیار»
این دستور برای همۀ واژهها و ترکیبهایی که ممکن است نادرست یا نامناسب باشد یک یا چند جایگزین پیشنهاد میدهد، اما این شما هستید که بنا بر ساختار متن، باید درستی یا نادرستی پیشنهادها را تشخیص دهید. برای مشخصتر شدن موضوع به مثال زیر توجه کنید:
_ او با خدا صحبت میکرد (نگارش درست).
_ او مردی باخدا بود (نگارش نادرست).
در دو جملۀ بالا، میان «با» و «خدا» فاصله هست. برنامۀ ویراستیار برای عبارت «با خدا» واژۀ «باخدا» را پیشنهاد میدهد. عبارت «با خدا» ترکیبی است از «حرفاضافه + فاصله + اسم»، اما عبارت «باخدا» ترکیبی است از «پیشوند + اسم». «باخدا» واژهای مستقل است به معنی «مؤمن» و «خداترس»؛ بنابراین، در جملۀ اول پیشنهاد «باخدا» درست نیست و باید آن را نادیده گرفت، اما در جملۀ دوم پیشنهاد «باخدا» درست است و باید آن را اینگونه تغییر داد: «او مردی باخدا بود».
د) دستور «نشانهگذاری»
نکاتی که در بخش پیشین گفته شد دربارۀ این دستور هم صادق است؛ یعنی هنگام پردازش نشانههایی مانند نقطه، ویرگول، علامت سؤال، گیومه،… الزاماً همۀ موارد پیشنهادی مناسب نیستند و شما باید، بنا بر ساختار متن، درستی یا نادرستیشان را تشخیص دهید.
پیوست ۴
- تب Kutools
۱- برای حذف کردن textboxها (در صورتی که در کتاب هیچ تصویری نداشته باشیم) از طریق تب kutools از گروه Remove میتوان گزینۀ Remove picture را انتخاب کرد.
۲- در صورتی که در کتاب آدرس سایت هایپر لینک داشتیم، باید آن را از حالت لینک خارج کرد.
http://www.google.com
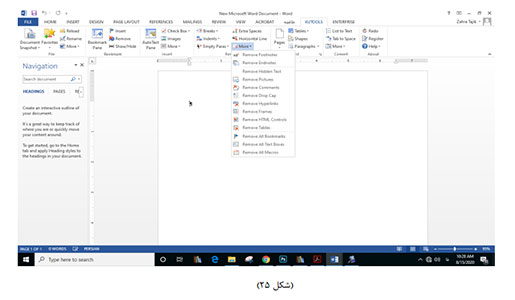
۳- روی آدرس سایت راست کلیک کنید و گزینۀ را انتخاب کنید. یک راه دیگر برداشتن لینک آدرس سایت آن است که با این تب کل متن را انتخاب کرده و گزینۀ Remove hyperlink را انتخاب کنید.
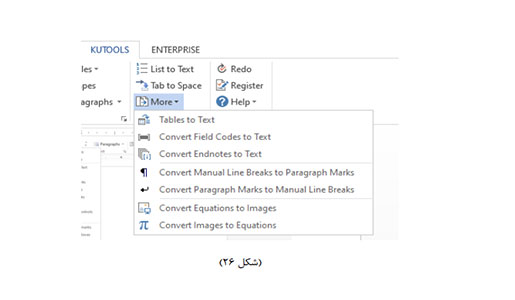
۴- اگر شعر داخل جدول داشتیم، با این تب میتوان شعرها را از جدول خارج کرد. ابتدا کل جدولها را انتخاب کنید، سپس از تب Kutools گروه convert را انتخاب کرده و بعد روی گزینۀ more کلیک کنید و Table to text را مانند تصویر زیر انتخاب کنید.
- X2کردن همۀ پاورقیها به صورت یکجا
همۀ اعداد پاورقی باید X2 باشد. در صورتی که بعد از اصلاح سرفصلها پاورقیها X2 نشد، یا داخل متن پاورقی X2 نبود، از این طریق، میتوان همۀ اعداد پاورقی را X2 کرد.
در پنجرۀ Replace در کادر بالا ^f را مینویسیم. در کادر پایین، فقط یک کلیک میکنیم. سپس روی Format در پایین صفحه کلیک میکنیم. سپس گزینۀ Font را انتخاب میکنیم. در پنجرۀ باز شده تیک همۀ گزینههای کادر Effect را برمیداریم و فقط گزینۀ Superscript را فعال میکنیم.
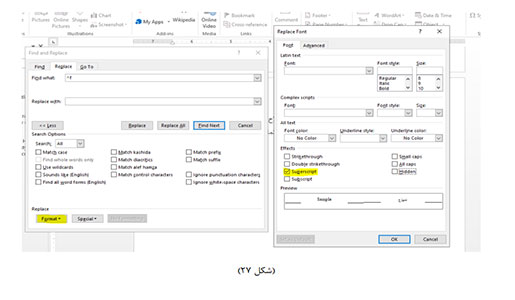
- ^d
– در بعضی از کتابها، بعد از تنظیمات اولیه، ایندکسهایی هست که حذف نمیشود (ر.ک. به شکل شماره ۲۸). برای حل این مشکل باید در پنجرۀ Replace (ctrl+h) در کادر بالا ^d را وارد کرد و در کادر پایین فقط یک کلیک کرد و سپس Replace All را بزنید.

نکته: اگر این علائم در پاورقیها مشاهده شد به صورت جدا انتخاب و حذف کنید.
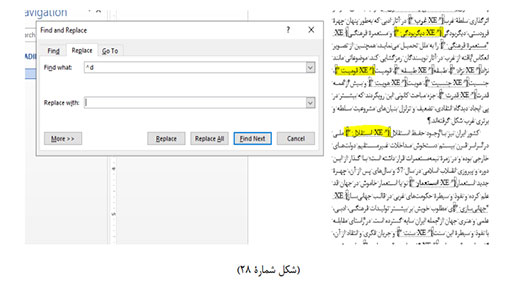
- بزرگکردن عدد پاورقیها برای لینککردن
در بعضی از کتابها عددهای پاورقی لینک نیست و به صورت X2 بالای کلمه نمایش داده میشود. برای دسترسی راحتتر به پاورقیها آنها را بزرگ کنید. برای بزرگکردن عددهای X2 در متن ورد، در پنجرۀ Replace در کادر اول کلیک میکنیم. گزینۀ format را انتخاب و سپس روی Font و superscript کلیک میکنیم و Ok میکنیم.
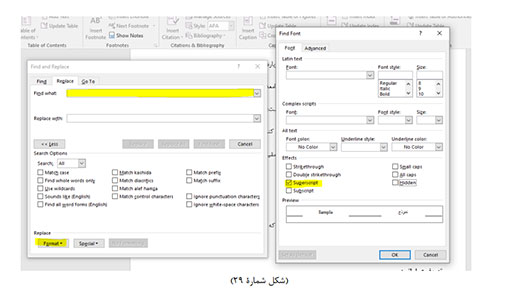
در کادر دوم کلیک میکنیم و بعد از انتخاب format–font در پنجرۀ دوم سایز و رنگ متن را تغییر میدهیم و ok را میزنیم.
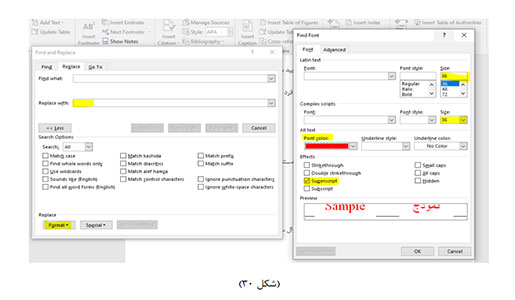
- عبارات دعایی
در بعضی از کتابها عبارت دعایی ثبت شده است.
ـ بعضی از عبارتهای دعایی به صورت عدد هستند: امام رضا ۸ (۸ و ۶و ۳ و۹ )
ـ برخی به صورت سیمبل هستند: امام رضا × (/ × ٪ و…)
_ برخی داخل علامت سوال هستند: امام رضا؟ع؟ (؟ص؟ و ؟س؟ و ؟عهم؟ و ؟عهما؟ و ؟ع؟)
ـ برخی هم به صورت توان ۲ یا X2…. امام رضا (ع)
همۀ عبارات دعایی باید داخل پرانتز باشند.
مانند: (ع) (س) (ص) (ره)
[1]. James
[2]. این کتاب با عنوان، Contemporary Translation Theories اصلی به فارسی ترجمه شده و به چاپ رسیده است. نقل قول ویراستاران کتاب در اینجا از مقدمۀ چاپ دوم کتاب گنتزلر در سال ۲۰۰۱ است (مترجم).
