تنظیمات اولیه برای محیط ایندیزاین
الف) تنظیمات محیط نرمافزار
برای دسترسی به تنظیمات پیشرفته ایندیزاین باید محیط کاری را از قسمت سمت چپ و بالای نرمافزار در حالت پیشرفته قرار داد.
Window→Workspace→Advance
ب) چیدن پنلهای ویرایش کتاب
همچنین میتوان پنلهای موردنیاز را بهدلخواه تنظیم کرد، چون برای تولید کتاب الکترونیک و ویرایش کتاب در ایندیزاین، به این پنلها نیاز است. برای این کار از سربرگ window، پنلهای دلخواه را انتخاب کنید. پس از باز شدن پنجره، پنل دلخواه را کشیده و در نوار سمت چپ نرمافزار جایگذاری کنید. میتوان پنلهای موردنیاز را در نوار سمت راست شخصیسازی کرد. برای آوردن ۲ پنل ضروری، به سربرگ window بروید و گزینۀ styles را انتخاب کنید. دو پنل ضروری paragraph styles و character style را انتخاب کنید. با کشیدن این پنلها آنها را به نوار ابزار سمت راست نرمافزار اضافه کنید.
ج) فعالکردن همه کاراکترهای متن
پیش از شروع ویرایش کتاب، از سربرگ view گزینۀ screen mood را به Normal تغییر دهید. سپس برای دیدن کاراکترهای مخفی متن در محیط ایندیزاین از کلیدهای ترکیبی ctrl + alt + i استفاده کنید. این کلیدها معادل کلید پاراگراف در Word است.
د) تکصفحهای کردن
برای تسلط بر ویرایش کتاب لازم است آن را تک صفحهای کنید. بدین منظور از منوی file گزینۀ document setup را انتخاب کنید. در پنجرۀ ظاهرشده، تیک facing را بردارید (کلید میانبر: ctrl + alt + p).
و) تنظیمات New Document
گاهی پلاگینهای پانویس در کالیبره اجرا نمیشود یا فهرست مندرجات در کالیبره و ایندیزاین با مشکل مواجه میشود یا بخشی از متن حذف میشود یا در متن text frames خالی است. در این موارد باید از فایل یک خروجی دیگر بگیرید. برای این کار اول باید تنظیمات new document را فعال کرد. برای این کار از مسیر
General→view→preferences
تیک گزینۀ use legacy “new document” dialog را بزنید.
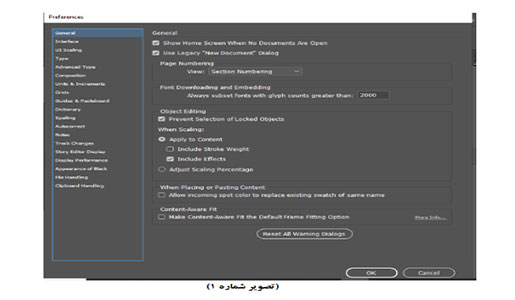
تنظیمات مسترپیچها
حذفیات
۱. ابتدا از پنل Pages و از قسمت مسترپیج، مسترپیجهای اضافه را حذف کنید. در مسترپیج اصلی طرحهای اضافه مثل خطوط، شماره صفحه، طرحها، الگوها را حذف کنید تا فقط صفحات خالی باقی بماند.
۲. برای حذف خطوط راهنما و طرحهای مسترپیجها باید از ابزار ویرایش اشکال یعنی selection tools & direction selection tools و برای ویرایش متن از ابزار type tool استفاده کرد.
۳. برای سهولت در حذف همۀ طرحهای و خطوط راهنما در مسترپیج میتوان از کلید میانبر ctrl + a استفاده کرد و سپس کلید delete را برای حذف یکبارۀ آنها زد.
روش اول
برای تولید کتاب ایپاب از ایندیزاین باید همۀ text frame ها به هم متصل باشند. بنابراین، در ابتدا بررسی کنید که تکستفریمها به هم متصل هستند یا نه. برای این کار از منوی view گزینۀ show text threads را انتخاب کنید.
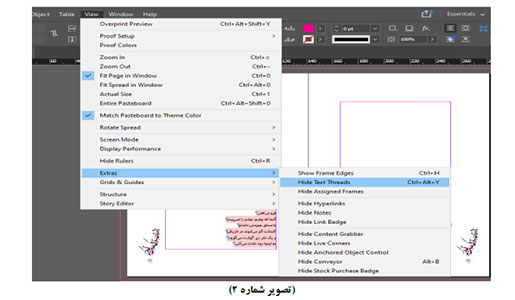
در این پیشنمایش، میتوانید از متصل بودن text frameها مطمئن شوید. اگر تکستفریمها به هم متصل نبودند، میتوانید مربع گوشه سمت چپ هر تکستفریم را به مربع توخالی سمت راست تکستفریم بعدی وصل کنید. به این ترتیب، برای اتصال دو تکستفریم به هم، باید از جایی که متن شروع شده استفاده کنید؛ یعنی مربع تکستفریم قبلی را انتخاب میکنید و در جایی که متن شروع شده کلیک میکنید. در واقع، هر فریم متن شامل یک درگاه ورودی و یک درگاه خروجی است که برای برقراری ارتباط با سایر فریمهای متن استفاده میشود. یک پیکان در یک پورت نشان میدهد که کادر به یک قاب دیگر متصل شده است.
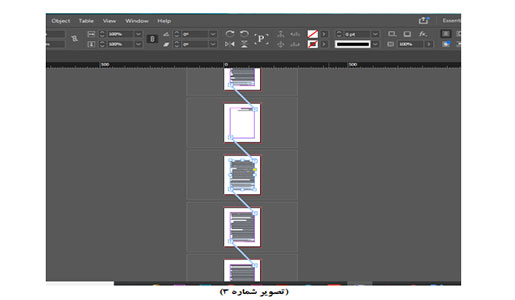

نکته: اگر text frame به این روش متصل نشد، احتمالاً text frame خالی در متن موجود است. در این مواقع باید text frame خالی را پاک کرد.

نکته: علامت قرمز بعلاوه (+) در یک درگاه نشان میدهد که متن بیشتری در استوری قرار داده شده است، اما دیگر تکستفریمی برای قرار دادن آن نیست.

نکته: برای حذف text frame خالی از پنجره ctrl + f میتوان استفاده کرد. در قسمت object style، استایل text frame خالی را اضافه کنید. در بخش object پنجرۀ find & change استایل text frame خالی را انتخاب کنید (استایل aks)؛ سپس یکییکی کادرهای خالی را پیدا و حذف کنید. یک راه دیگر حذف تکستفریمِ خالی انتقال فایل به سند (document) جدید است (رک: تنظیمات new document).
نحوه اتصال تکست فریمها
مشاهده در آپارات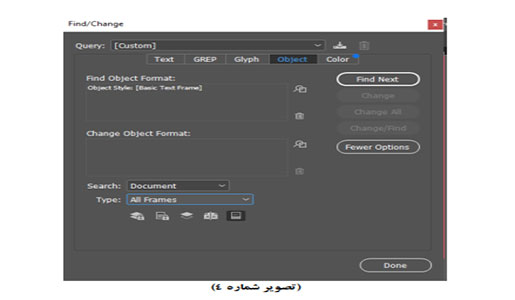
روش دوم
اگر کتاب عکس یا نمودار خارج از text frame اصلی نداشته باشد، میتوان با اعمال تغییراتی در مسترپیج A همۀ تکستفریمها را در کل صفحات متصل کرد. این روش وقتی کارآمد است که میان تکستفریمها همۀ تصاویر لینک شده باشد؛ در غیر این صورت، ناگزیر باید همۀ عکسها را لینک و بعد تکستفریمها را متصل کرد.
حذف اینترهای اضافه
از پنجره find/change استفاده کنید و گزینۀ end paragraph را در قسمت find what دو بار انتخاب کنید و در قسمت change to، یک بار. سپس در کل فایل متنی همۀ اینترهای اضافه را پیدا و با یک اینتر جایگزین کنید.
استفاده از الگوهای طاقچه
- حذف استایلهای اضافه: قبل از جایگزین کردن الگوی طاقچه باید استایلهای اضافه را حذف کرد.
- همرسانی (بهاشتراکگذاشتن) استایلها: روی منوی پالت paragraph style کلیک کنید و گزینۀ Load All Text Styles را انتخاب کنید. سپس در پنجره بازشده فایل ایندیزاین TaaghcheTemplate.indd را بهعنوان مرجع استایلها انتخاب کنید تا به همۀ paragraph style، object style و character style آن در محیط ایندیزاین دسترسی داشته باشید.
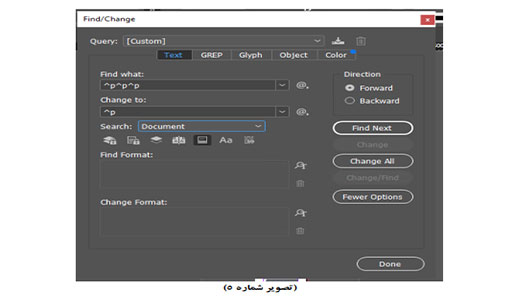
الگوهای طاقچه را از سطر زیر بردارید
جابهجایی استایلهای متن با استایلهای طاقچه
- جابهجایی استایلهای طاقچه: از پنل paragraph style استایلهای قبلی متن را حذف یا با استایل های طاقچه حابهجایی میکنیم. اگر کتاب مورد نظر قبلاً استایلِ مشخصی برای هر بخش داشته باشد، اعمال استایهای طاقچه با ctrl+f کار سادهای است. برای این کار در بخش Text در باکس find format پاراگراف استایل ناشر و در کادر پایین پاراگراف استایل طاقچه را انتخاب و تایید میکنیم. سپس find all را در کل متن اجرا و change all میکنیم. از مراحل مذکور برای اعمال charaecter style هم استفاده میکنیم.
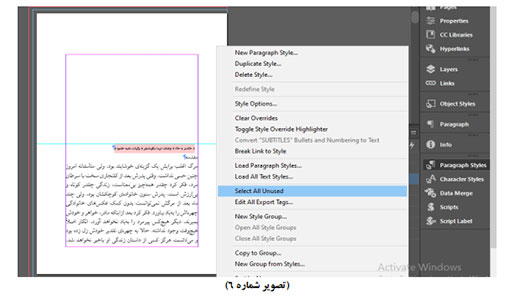
- تنظیمات صفحهٔ اول: قبل از عنوان کتاب کلید Enter را بزنید و یک کاراکتر space تایپ کنید. سپس بر روی کاراکتر space پاراگراف استایلِ title_enter را اعمال کنید.
- امضای انگلیسی: در کتابهایی که بعد از امضای فارسی امضای انگلیسی هم اضافه شده است، برای چپچینشدن امضای لاتین پاراگراف استایل emza_en را اعمال کنید.
- اگر کتابی بیشتر از ۳ لایه تیتر داشته باشد، همانند صفحۀ تقدیم، قبل از قسمت مورد نظر page break میزنیم و استایل page break را به آن میدهیم. (کلید میانبر Page break: (ctrl+inter[*].
- حذف استایلهای اضافه: پس از پایان جابهجایی استایلهای متن با الگوی طاقچه، همۀ پاراگراف و کاراکتر استایلهای اضافه را حذف کنید.
- چیدمان استایلهای طاقچه: برای سهولت در یافتن استایلهای طاقچه توجه کنید که پاراگراف استایلهای طاقچه در قسمت paragraph style از front page شروع میشود و ترتیب استایلها بر اساس نیازمندی و کارآیی چیده شده است.
- پایان کار و حذف استایلهای اضافه: در انتها، استایلهای اضافه را از کتاب بردارید. کل متن کتاب را با ctrl+a انتخاب کنید و استایلهای اضافه را که با علامت پلاس در پنل paragraph style مشخص است بردارید. به عبارت دقیقتر، متن را انتخاب کنید و اگر در قسمت paragraph style علامت بعلاوه (+) را مشاهده کردید روی آن کلیک کنید تا استایلهای اضافه از متن شما حذف شود.
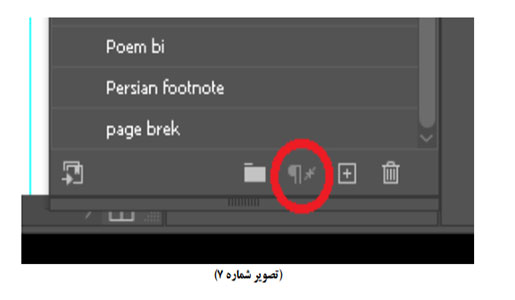
اعمال استایلها و حذف همزمان استایلهای ناشر: در این روش، مستقیماً و پس از کلیک روی علامت حذف استایل در پنجره ظاهر شده اقدام به جایگزینی استایل میکنیم.
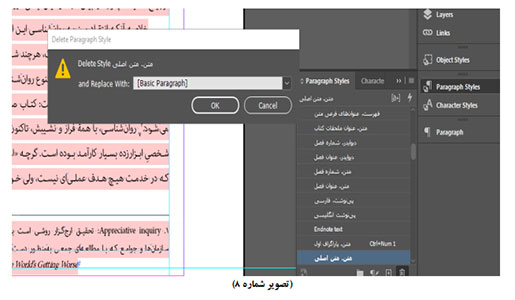
آموزش ساخت فایل ایپاب از ایندیزاین | اجرای الگویهای طاقچه در محیط ایندیزاین
مشاهده در آپاراتپاورقیها
ابتدا از لینکبودن پاورقیها در فایل ایندیزاین مطمئن شوید. در ایندیزاین پاورقیها با علامت هشتک «#» با عدد تُک (tok) در متن متصل میشود.
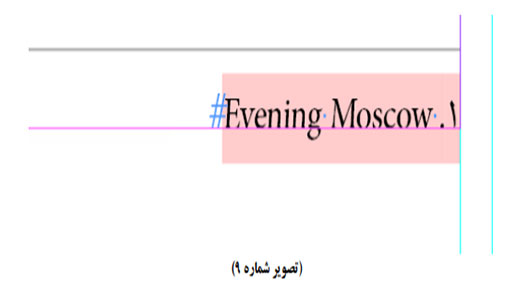

نکته: دقت داشته باشید که هر عدد از پاورقی به یک متن وصل شده باشد. عموماً ناشران چندین پاورقی را به یک عدد لینک میکنند. یا اصطلاحاً چند ستونه میکنند. به نمونه زیر را نگاه کنید. برای حل این مشکل لازم است پانویسها یک ستونه و حتماً با یک علامت هشتک «#» از هم جدا و لینک باشند.
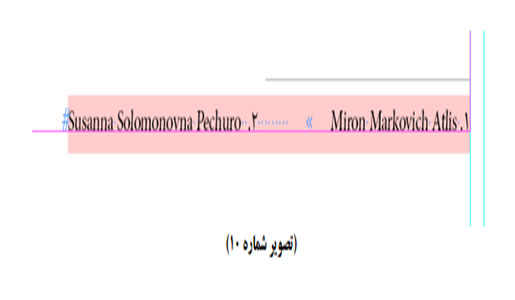
همان طور که در تصویر مشاهده میکنید عدد شماره یک و دو یک لینک دارند. این دسته پاورقیها در خروجی ایپاب اختلال پدید میآورند. برای حل این مشکل باید از منوی type گزینه insert footnote را انتخاب کنید. سپس متن پاورقی را به صورت جداگانه در شمارهای که خودکار ثبت شده کپی کنید.
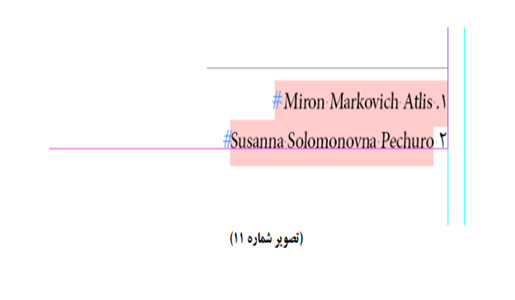
نحوهٔ اتصال پاورقیها در محیط ایندیزاین | قسمت سوم
مشاهده در آپاراتکانورتکردن Footnotes به Endnotes
پاورقیهای داخل متن را با روالی که در ادامه گفته میشود به پاورقیهای انتهای کتاب تبدیل کنید. از منوی Type گزینۀ Convert Footnotes And EndNotes را انتخاب کنید. سپس در پنجره بازشده گزینۀ Footnotes To Endnotes را انتخاب و روی دکمۀ Convert کلیک کنید و سپس دکمۀ Done را بزنید.
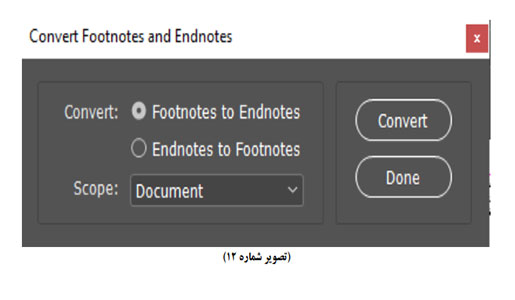
تنظیمات پاورقی
بعد از تبدیل پاورقیها باید تنظیمات پاورقیها نیز انجام شود. از منوی Type گزینۀ Document EndNote Options را انتخاب کنید. سپس در پنجره باز شده تنظیمات زیر را انجام دهید[**]:
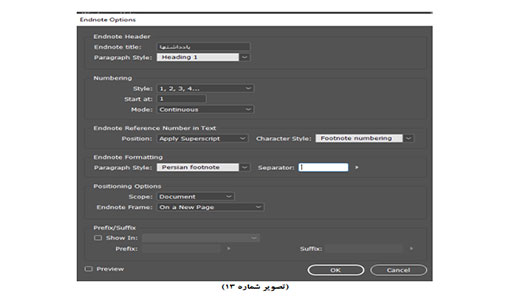
باقی تنظیمات باید در حالت پیشفرض باشند، سپس گزینۀ ok را بزنید.
- قرار گرفتن یادداشتها در صفحۀ جدا: یک اینتر قبل از عنوان یادداشتها وارد کنید. سپس برای این اینتر پاراگراف استایل page break را انتخاب کنید.

نکته: هر EndNote باید در یک پاراگراف باشد.

نکته: اینترهای اضافه را پس از Convert و اعمال تنظیمات بررسی کنید.
پینوشت
عدد پینوشتها را از طریق پنجرۀ find & change تبدیل میکنیم. این مورد وقتی کاربرد دارد که پینوشتهاSubscript (پاییننویس) باشد.
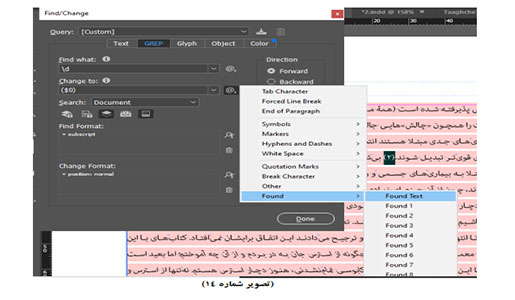
تبدیل جداول به عکس
برای داشتن یک ایپاب مناسب و دقیق از ایندیزاین باید جداول شکل مناسبی داشته باشد. پس بهتر است از آنها عکس گرفته شود. برای این کار، ابتدا از همان صفحهای که جدول داریم، یک خروجی jpeg میگیریم. وارد سربرگ file شوید. از این سربرگ گزینه export را انتخاب کنید. بعد از آن پنجرهای باز میشود که میتوانیم نام صفحاتی را که میخواهیم خروجی تصویر بگیریم بنویسیم. به این ترتیب، میتوان از صفحات حاوی عکس خروجی تصویر گرفت و در صورت نیاز به فایل ایندیزاین اضافه کرد.
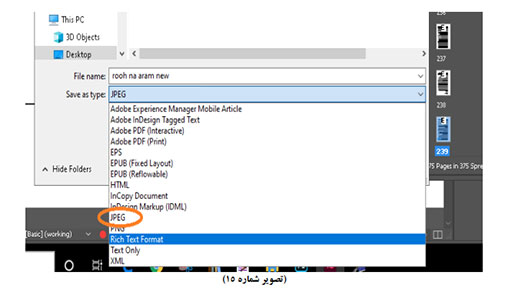
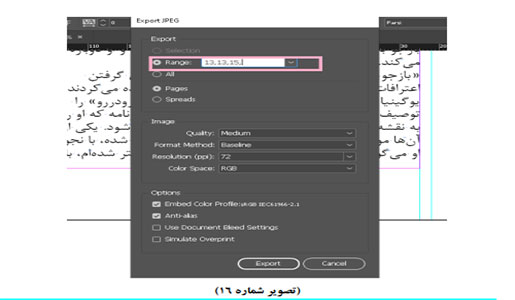

نکته: پس از انجام تنظیمات تصویر شماره ۱۶ در صورتی که صفحات پشت سر هم بود مطابق تصویر زیر عمل میکنیم.
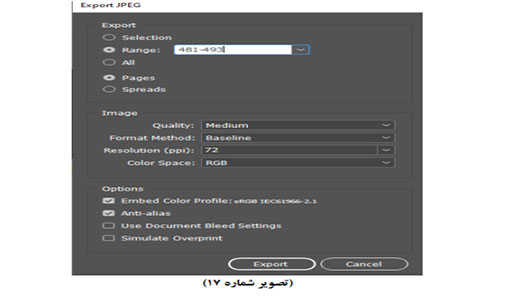
نیمفاصلهها
کلیدترکیبی CTRL+F را بزنید تا پنجرۀ Find/Change باز شود. سپس در کادر ورودی Find what کد «j^» یا «l^» یا «j~» یا هر کد نیم فاصلۀ دیگری را که در متن هست وارد کنید. در کادر Change to کاراکتر space را (با یک بار زدن کلید space صفحهکلید) وارد کنید. در ادامه، در کادر Change Format روی آیکون ذرهبین کلیک کنید تا پنجرۀ انتخاب استایل باز شود. سپس کاراکتر استایل nimfasele را انتخاب کنید و دکمهٔ ok را بزنید. در پایان Change All را بزنید تا عملیات جایگزینی اجرا شود.

نکته: برای چک کردن نیم فاصلهها لازم است کد نیمفاصله مورد نظر را در پنجرۀ Find/Change پیست کنیم. اگر کادر replace نیمفاصله را شناسایی نکرد، نیمفاصله مشکلی ندارد، ولی در برخی موارد ممکن است نیمفاصله کدی به جز «j^» داشته باشد. در این صورت، کد نیمفاصلۀ موجود را طبق روال قبلی به نیمفاصله مورد نظر تبدیل میکنیم.
تنظیمات عکسها
در فایلها ایندیزاین باید عکسها و جدولها را به متن قبل زنجیر یا به اصطلاح Anchored کنیم. در گام نخست، عکس مورد را با ابزار snipping tool با فرمت jpg ذخیره میکنیم (رک: تبدیل جداول به عکس). برای این کار، میتوان از فایل ایندیزاین و pdf استفاده کرد یا از عکسها export گرفت.
در گام دوم، از منوی file و با انتخاب گزینۀ place عکس را به مکان مورد نظر انتقال میدهیم و سپس وسط چین میکنیم. با استفاده از پنجرۀ Find/Change و در بخش object میتوانیم استایل عکسها را تبدیل کنیم. در کادر find format object استایل ناشر و در کادر پایین استایل aks را انتخاب میکنیم. تغییرات انتخاب شده در پنجرۀ Find/Change را در کل متن اجرا و تایید میکنیم.

نکته: اگر عکسها علامت لنگر داشته باشند، به متن قبل خود متصلاند. اگر لنگر نباشند، عکس را cut و در جای مورد نظر paste میکنیم.
آموزش ساخت فایل ایپاب از ایندیزاین | نحوه اتصال تصویر به متن
مشاهده در آپاراتتنظیمات فهرست مطالب
برای فهرستگیری از سربرگ layout قسمت table of content را انتخاب کنید. در پنجرۀ بازشده، استایلها ناشر را حذف کنید و از قسمت style استایلها مختص طاقچه را یکی یکی اضافه کنید. سرفصلها را در سه سطح تنظیم کنید. پاراگراف استایلهای «Heading 1» و «Heading 2» و «Heading 3»، از قسمت other styles به ترتیب در level 1 2 3 به قسمت style paragraph styles اضافه و ok میکنیم.
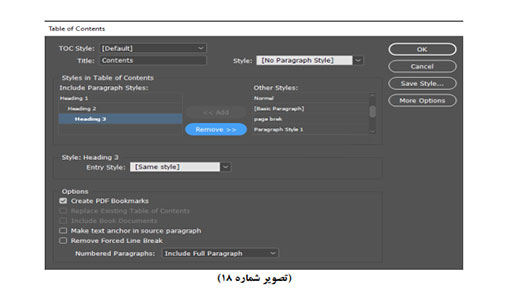

نکته: اگر در مندرجات فهرست تصاویری مشاهده کردید، در کل روال ویرایش کتاب مشکلی پیش نخواهد آورد. بعد از فهرستگیری، فهرست مندرجات ساختهشده را حذف کنید.
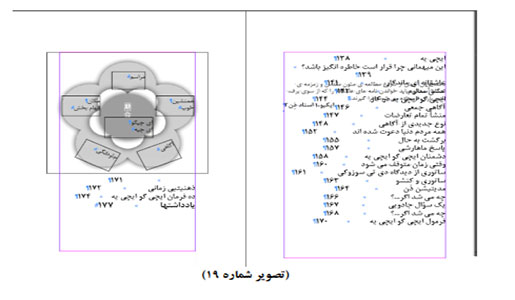
تقسیمبندی متن
برای تقسیمبندی یا ایجاد شکستگی در متن، از قسمت کشویی پاراگراف استایل گزینۀ Edit all export tag را انتخاب میکنیم. در پنجرۀ بازشده هد «۱»، «۲»، «۳»، «page break» را انتخاب میکنیم.
page break برای صفحات ابتدایی کتابها لازم است که در ادامه نحوۀ اضافهکردن آن شرح داده میشود.
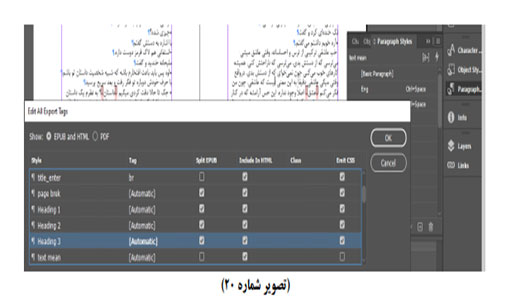
برای اضافه کردن پیج برک بعد از صفحه اول و تقدیم و… از کلید میانبر آن ctrl+enter (ماشین حساب) استفاده کنید. در نهایت، هنگام خروجیگرفتن به صورت ایپاب، تقسیم بندی را بر اساس تگها پاراگراف استایل انتخاب میکنیم.
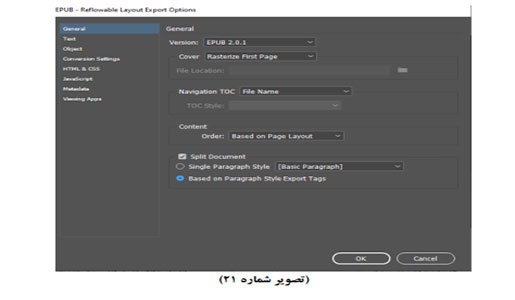
تنظیمات پیش از خروجیگرفتن
- تبدیل کارکترهای ناشناس
در مرحلۀ آخر، پیش از خروجیگرفتن، مواردی از قبیل عبارات دعایی، سیمبل، تای گرد، «^n» را با استفاده از پنجرۀ Find/Change تبدیل به متن خوانا کنید. تبدیل شود به (ص)، /n تبدیل شود به (ع) و…
- برجستهکردن (bold) شخصیتها در نمایشنامهها و فیلمنامهها
برای برجستهکردن شخصیتها از کلید ترکیبی ctrl+f استفاده کنید. پس از باز شدن پنجرۀ Find/Change در کادر find what نام مورد نظر را بنویسید، مثلاً «علی:». در کادر change هم نام را مجدد بنویسید، «علی:». در کادر change format کاراکتر استایل bold را انتخاب و فرآیند تبدیلسازی را در کل متن اجرا کنید.
- Bullets و Numbering
در مواردی که متن Bullets و Numbering دارد، ابتدا متن را انتخاب کرده و با راست کلیککردن آن را به متن تبدیل کنید، یعنی راست کلیک کنید و گزینۀ convert bullet and numbering to text را انتخاب کنید. در این صورت امکان copy و تبدیل Bullets هست و میتوان آن را به خط تیره «ـ» تبدیل کرد [***].
- حذف فاصله اضافه
پس از پایان کار ویرایش کتاب، فاصلهها اضافه را در کتاب بررسی و اصلاح کنید. با استفاده از کلید ترکیبی ctrl+f، پنجرۀ Find/Change را بیاورید. در بخش Query گزینۀmultiple space to single space را در کل متن جایگزین و اجرا کنید.
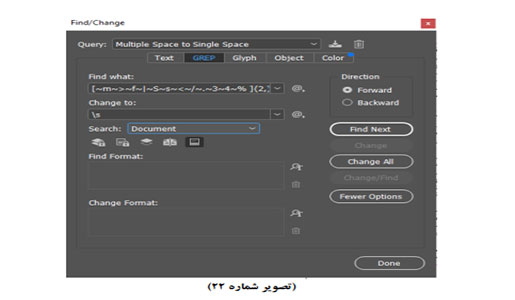
- حذف اینتر میان متن
برای حذف اینتر بین متن از کدهای زیر در بخش text، در پنجرۀ Find/Change استفاده میکنیم. کدها عبارتاند از «n^»، «^|»…
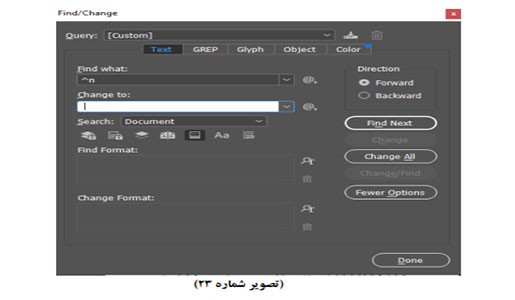
- بررسی Hyperlinks
پیش از خروجی ایپاب لازم است Hyperlinks بودن کلمات را بررسی کنیم. اگر کلمات در متن Hyperlinks بود باید طبق روشی که در سطور بعدی میآید اصلاحشان کرد. از پنل Hyperlinks گزینۀ Interactive و سپس گزینۀ Window menu را انتخاب میکنیم. پس از این، همۀ Hyperlinks موجود را انتخاب و حذف میکنیم.
- بررسی اجمالی پنل پیوندها
خطای لینک نبودن
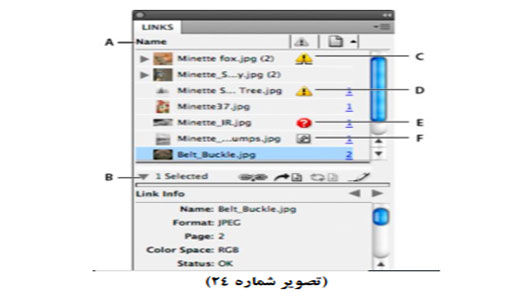

نکته: در صورتی که عکسها در فایل کتاب نبود [****] و به صورت دستی اضافه شد، باید آپدیت شود. در چنین مواقعی، از پنل لینک گزینۀ update all links را انتخاب میکنیم تا لینکها بهروز شود.
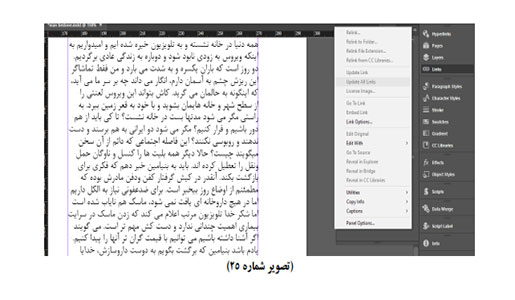
در نوار پایین نرمافزار ایندیزاین میتوان خطاها را بررسی و برطرف کرد. در قسمت errors دوبار کلیک کنید و پس از ظاهر شدن پنجرۀ errors خطاها را ویرایش کنید.
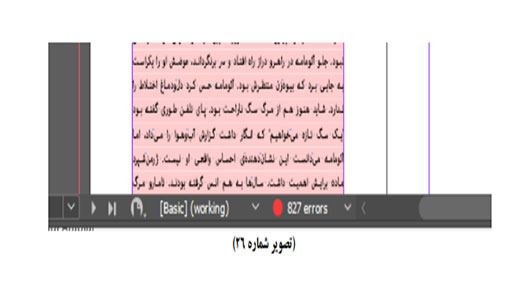
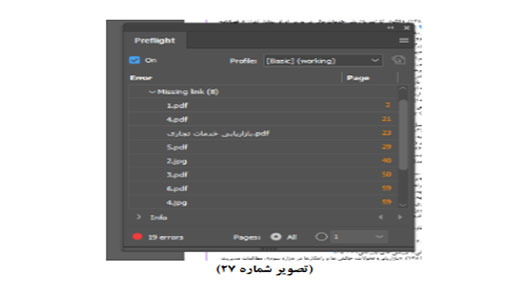
Glyphs در پنجرۀ Find/Chenge
پنل Glyphs راهی سریع و آسان برای ورود کاراکترهای خاص و حذف یا جایگزینی آنهاست. Glyph این امکان را به ما میدهد که هر Glyphs را از هر قلم بیابیم و آن را با هر فونت دیگر جایگزین کنیم. از طریق پنل INFO کد Glyphs مورد نظر را پیدا و طبق شکل حذف میکنیم.
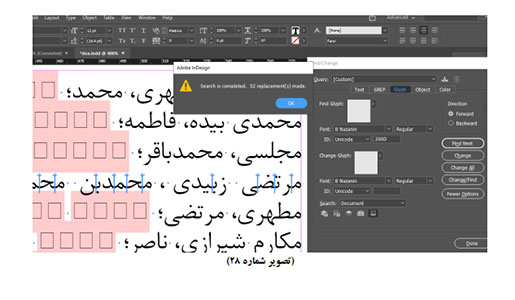
خروجی Epub
- تنظیمات پیش از خروجی ایپاب

نکته: در تنظیمات پاراگراف استایل، برای متن اصلی از منوی Export Tagging تیک emit css را برمیداریم. برداشتن تیک emit css باعث میشود ایندیزاین ویژگیهای استایل اضافه برای متن اصلی اعمال کند و خروجی مطابق با فرمت نهایی طاقچه باشد.
- خروجی ایپاب
پس از اعمال همۀ تنظیمات مذکور، میتوان از فایل خروجی ایپاب گرفت. کلیدهای میانبر CTRL+E را بزنید تا پنجرهی خروجی ایپاب باز شود. سپس گزینۀ Save as type را روی حالت (EPUB (Reflowable قرار دهید و save را بزنید. درپنجرۀ بازشده در تب General تنظیمات را مطابق تصویر زیر بگذارید [******]:
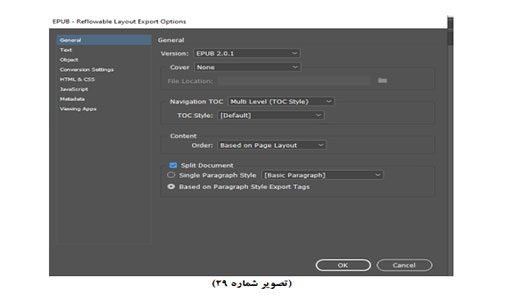
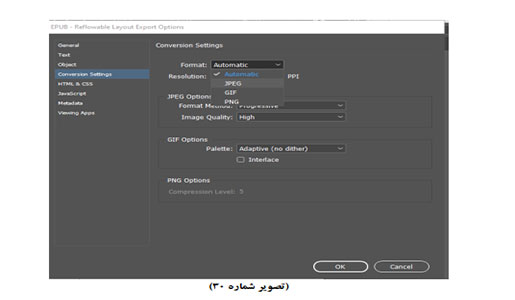
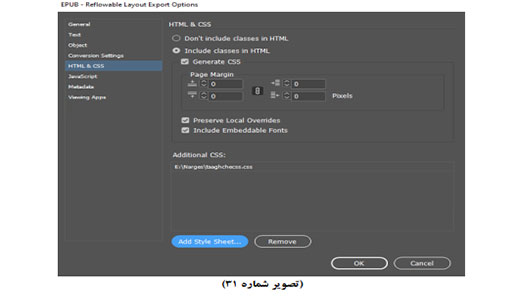
باقی تنظیمات در حالت پیشفرض باشد، سپس در تب HTML & CSS در کادر Additional،CSS فایل Taaghche_css.css را اضافه کنید و ok را بزنید.

نکته: در پنجرۀ خروجی ایپاب برای یک بار میتوانید تنظیمات را اجرا کنید. در این صورت، برای خروجیهای بعدی این تنظیمات در پنجرۀ مذکور به صورت دائمی باقی خواهد ماند و اعمال خواهد شد.

نکته: اگر متن کتابی پس از اضافهکردن عکس حذف شد، از کتاب یک خروجی جدید ایندیزاین بگیرید (رک: new document).
- تنظیمات کالیبره
پس از گرفتن خروجی epub، نرمافزار کالیبره را باز کنید و وارد محیط ویرایش کتاب شوید. سپس تنظیمات زیر را اعمال کنید.
۱- همۀ پلاگینها را اجرا کنید؛
ـ اصلاح پاورقیهای ایندیزاین؛
ـ اصلاح عکسهای ایندیزاین؛
ـ تنظیمات اولیه ایندیزاین- اصلاح نیم فاصله؛
ـ فارسی کردن اعداد بالانویس؛
– درست کردن تاریخ و ممیز
ـ افزودن زبان فارسی و جهت ورق خوردن؛
۲- اینتر قبل هدها و عکسها را پاک کنیم.
۳- برای اعمال نیمفاصله در فهرست مندرجات پلاگین نیمفاصله را کپی و در فهرست اعمال کنیم.
۴- برای ویرایش خروجی ایندیزاین در کالیبره نباید هیچ ایندکسی را در کالیبره حذف کرد و در صورتی که نیازمند حذف ایندکس بودیم لازم است ویرایشها را در ایندیزاین انجام دهیم.
۵- پیش از خروجی ایپاب بررسی کنیم که همۀ پانویسها در یک پاراگراف قرار داشته باشد.

نکته: در تصویر شماره ۳۲ مشاهده میکنید که قسمتی از پانویس در پاراگراف دیگری قرار گرفته و کمرنگتر دیده میشود. یکدستسازی پاراگرافهای پانویس هم در کالیبره و هم در ایندیزاین امکانپذیر است.
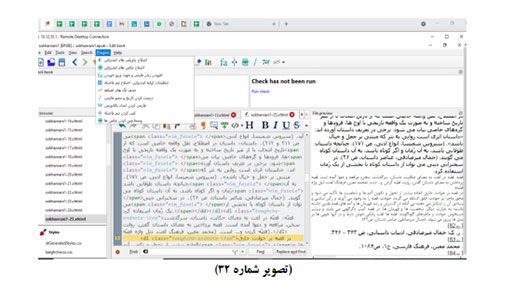
افزونههای ایپاب را از سطر زیر دریافت کنید.
[*]. inter ماشین حساب.
[**] Endnote Header
Endnote title: یادداشتها
Paragraph style: Heading 1
Endnote Reference Number in Text
Position: Apply Superscript
Character style: Footnote numbering
Endnote Formatting
Paragraph style: Persian footnote
[***] کد بولت 8^ است
[****] اگر فایل دریافتی مورد نظر به صورت pakege ذخیرهسازی نشده باشد، دسترسی به تصاویر کتاب میسر نخواهد بود. بنابراین، لینک عکسها مشکلدار میشود و باید به صورت مجزا از فایل pdf کتاب عکسبرداری کرد.
[*****] General
Version: EPUB 2.0.1
Cover: none
Navigation TOC: Multilevel (TOC style)
Split Document:
Base on paragraph style export tags
